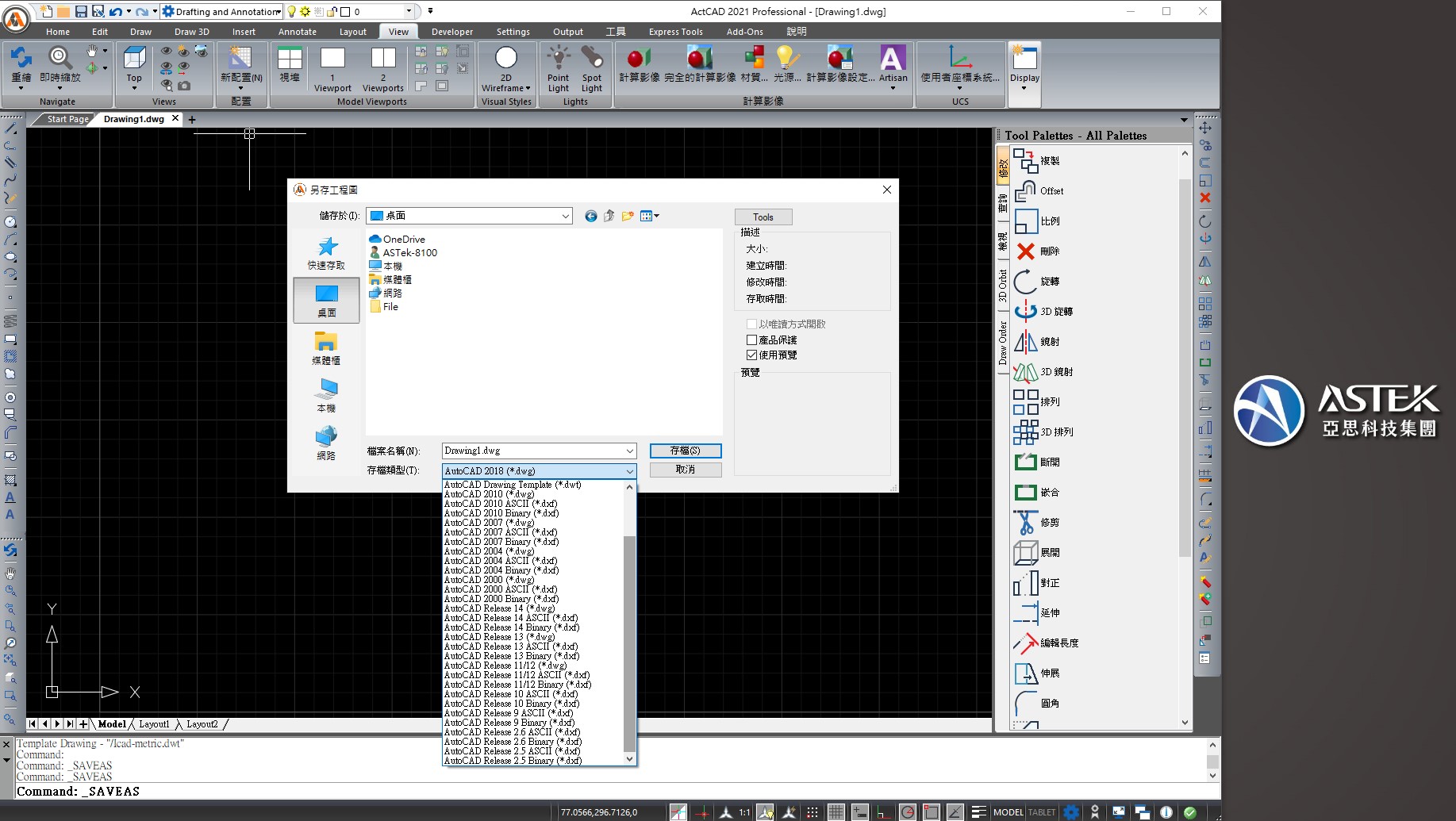ActCAD Q&A
關於軟體
A:是一款可以買斷的軟體,購買後可獲得終身授權
A:
1. 標準版 提供簡易的2D繪圖功能
2. 專業版 包含標準版功能和3D建模功能
3. 專業進階版 包含專業版功能和內建AEC需物件及支援BIM檔案格式(.rvt, .ifc, .rva)
A:
1. 序號金鑰 (Key Based License):是指將序號輸入至單一電腦裡使用
2. USB加密 (Dongle Based License):是指將序號輸入到USB裡進行加密,將USB插入電腦即可使用
3. 區網授權 (Network Floating License):是指在共同的網域情況下有多台電腦使用者,將序號放置其中一台電腦,其餘再與之連線,最大使用人數取決於購買套數
A:ActCAD 根據授權型態有不同的價格,歡迎至官方商城瞭解價格
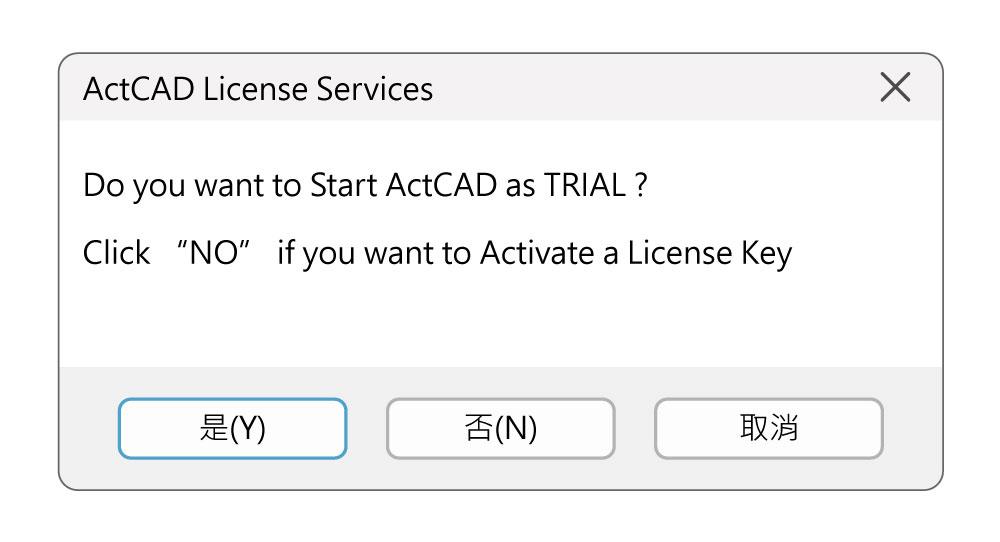
A:請參考提前完成試用影片
A:使用過ActCAD的客戶覺得與AutoCAD很像,指令操作相似,歡迎索取試用進行體驗
關於安裝
A:
ActCAD 2024 最新版本編號:12.1.1344.0 (2024.08.16 最後更新)
ActCAD 2023 最新版本編號:11.1.478.0 (2023.10.17 最後更新)
更新軟體3步驟
1. 查詢軟體目前版本編號
2. 進行授權移轉 ActCAD License Transfer
3. 移除ActCAD與中文化程式,安裝最新下載的軟體,並進行授權啟用程序
請先查詢ActCAD軟體目前的版本編號,如何取得:點選【說明】→【關於ActCAD】
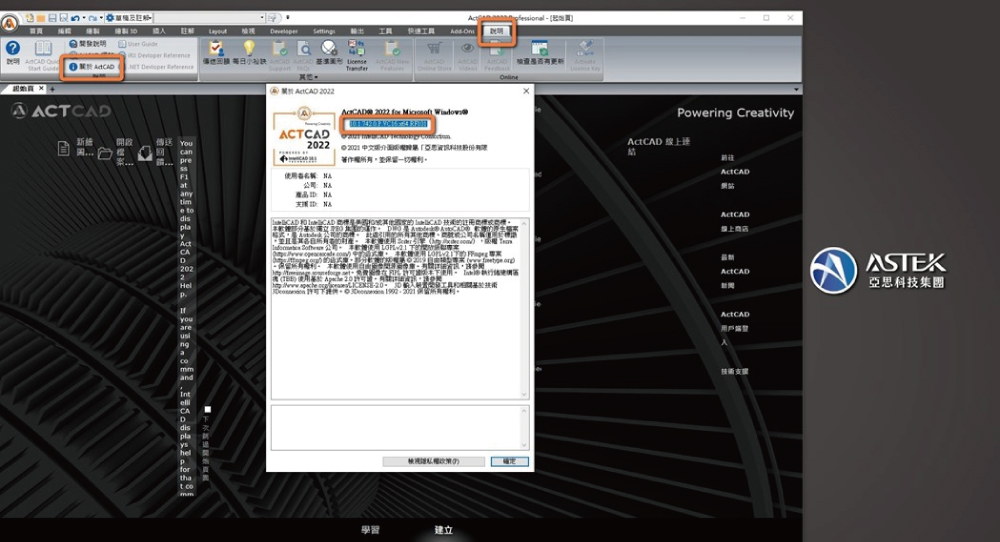
透過ActCAD軟體內建的License Transfer功能,為您的ActCAD軟體進行授權移轉程序
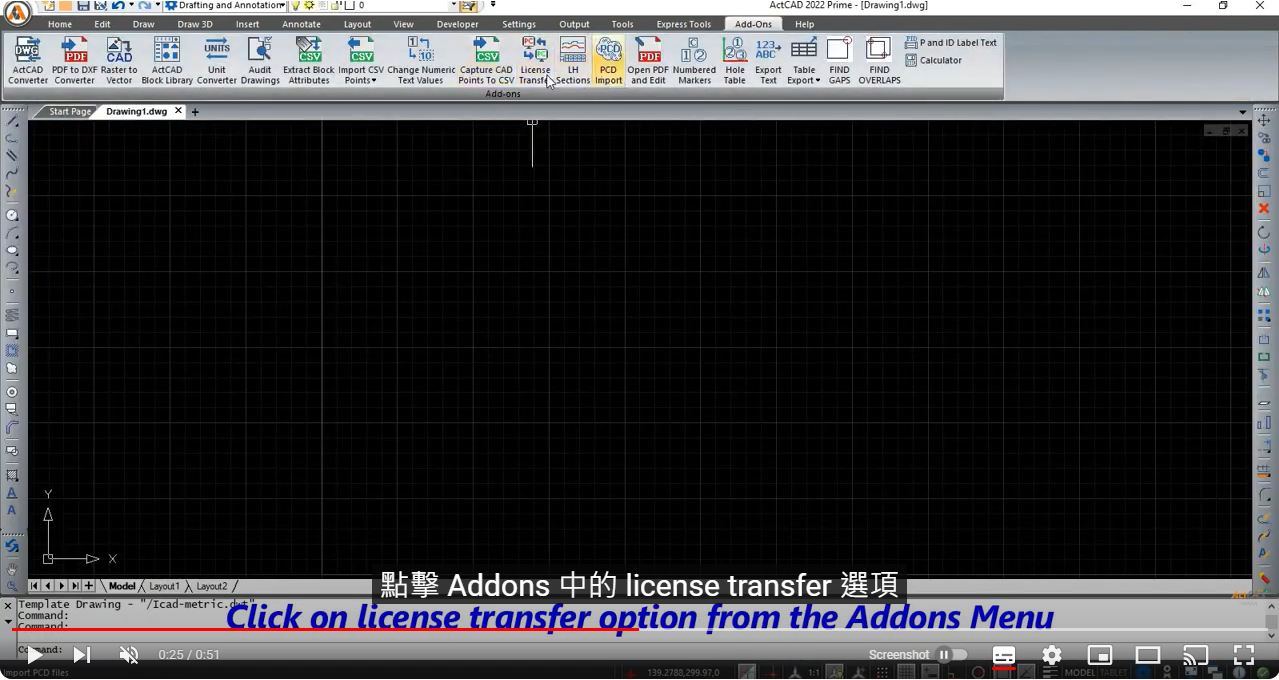
移除軟體時,1.請先完整移除中文化 2.再移除ActCAD主程式,安裝最新下載的軟體,並進行授權啟用程序Activating ActCAD

A:我們支援多國語言,英文、繁體中文、簡體中文,可以參考語言轉換影片來更改語言,Tools→Options→Display→Language→調整成要使用的語言。
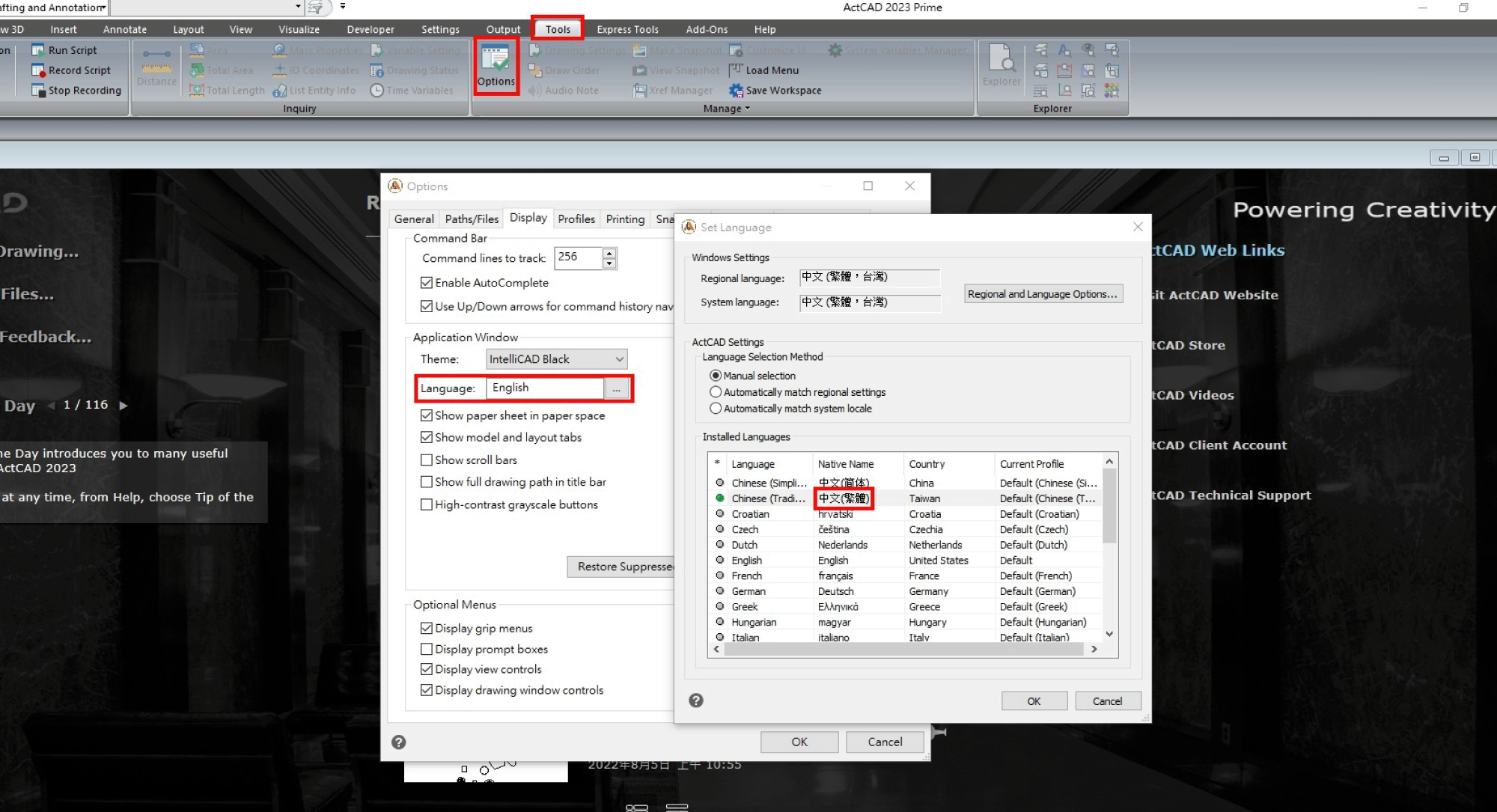
A:
授權方式為 [序號金鑰] 如何移轉:
1. 透過ActCAD軟體內建的License Transfer功能為您的 ActCAD軟體進行授權移轉程序
2. 軟體授權移轉程序完成後,在新電腦安裝ActCAD軟體,Activating ActCAD啟用授權
A:
[序號金鑰] 如何取得離線授權檔案 offline activation:
1. 請至ActCAD 安裝完成的bin資料夾裡,將檔案(actcadlog.dat)提供給ActCAD工程師,以進行離線啟用授權程序。
2. ActCAD工程師會再回傳新的檔案(actcadlog.dat),將檔案放置ActCAD安裝完成後的bin資料夾裡,就可以成功啟用授權。
詳細路徑圖文說明如下(以2022 Standard版安裝在C槽為例)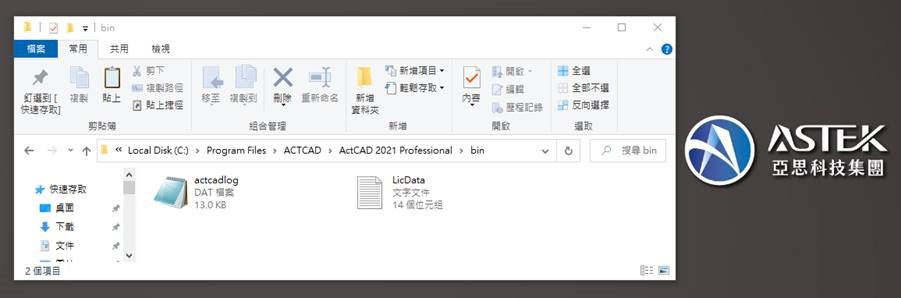
[區網授權] 如何取得離線授權檔案 offline activation:
1.執行win+R,輸入regedit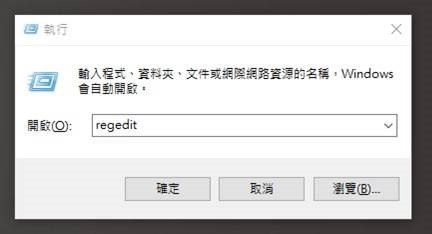
2. 選取至MC32裡murarimc的數值資料,並將數值資料提供給ActCAD工程師
電腦\HKEY_CURRENT_USER\SOFTWARE\MurariSoft\MC32
3. ActCAD工程師會再回傳新的檔案(actcadnlslog.dat),將檔案放置ActCAD安裝完成後的bin資料夾裡,就可以成功啟用授權,
再請接續Start License Server,可以參考ActCAD安裝手冊(第肆章 區網授權),即可進行專屬您的ActCAD區網授權建置啟用程序
詳細路徑圖文說明如下(以2021 Professional版安裝在C槽為例)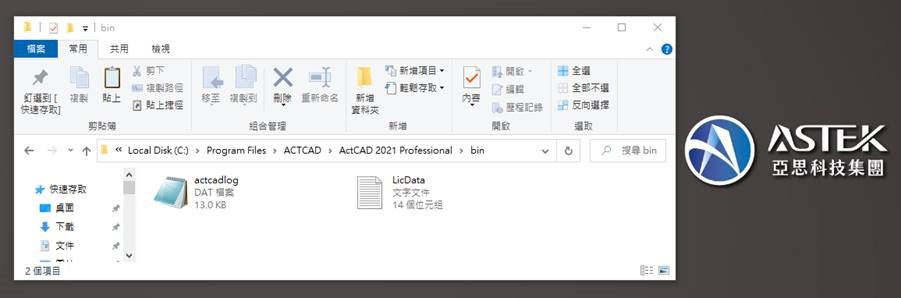
A:請資訊部門人員開啟防火牆 TCP Port 9342 以利進行序號金鑰與區網授權啟動,授權成功後,即可關閉
A:游標指到軟體點右鍵,選擇【以系統管理員身分執行】,即可開始使用程式,可以參考教學影片
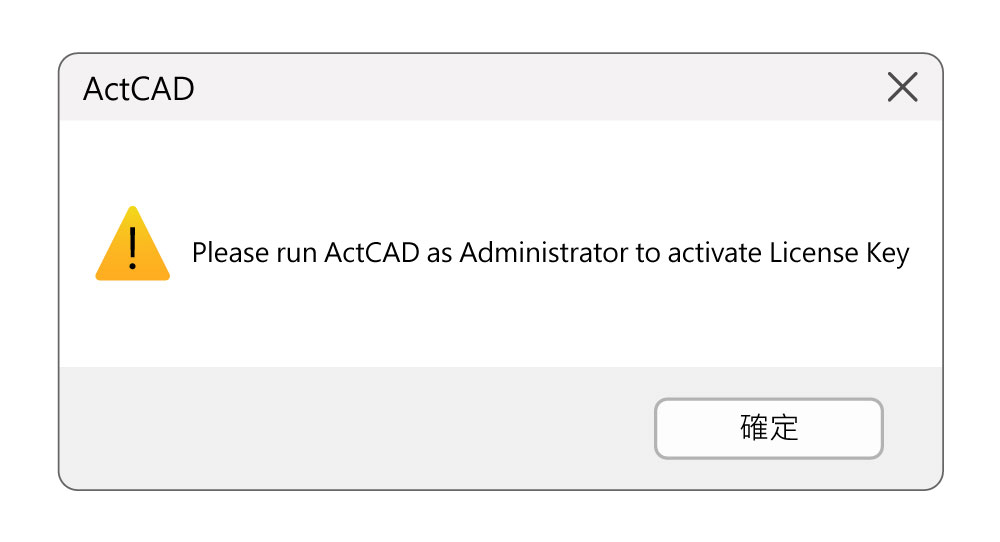
A:目前適用於Windows 10/11作業系統
關於技術
A:
可以使用ActCAD的文字型式顯示器 EXPFONTS來處理呈現的問題,請參考【文字型式顯示器 EXPFONTS影片】
並可以透過新增字型的方式,來降低無論中文或英文皆出現問號的頻率,請參考【新增字型影片】
A:選擇工具→選項→抓取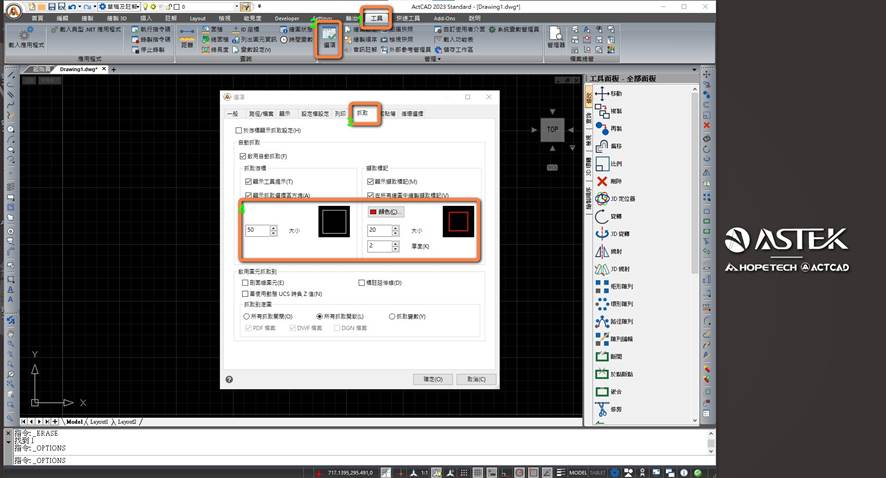
A:選擇工具→系統變數管理員→找到GRIPOBJLIMIT→點擊數值調整為零
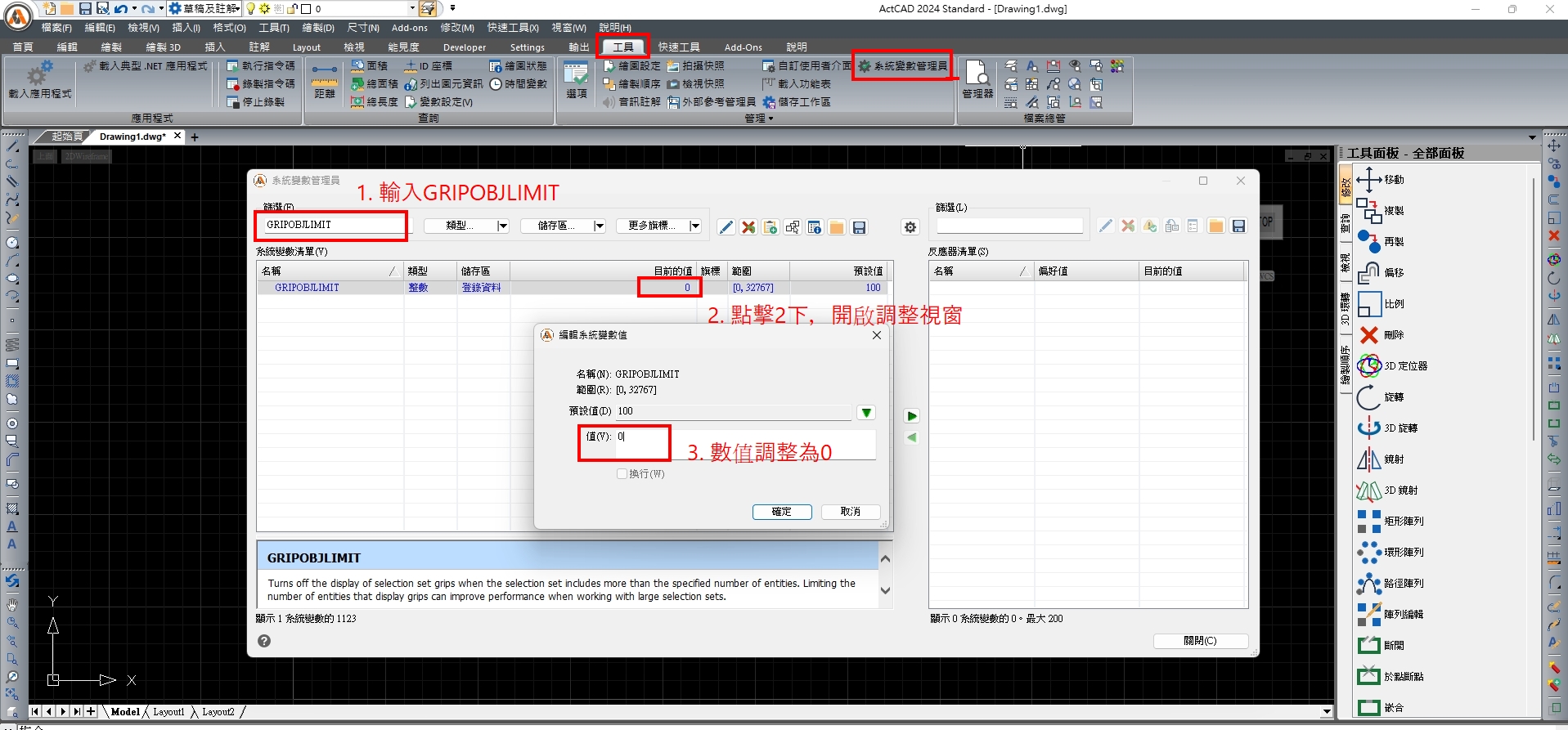
A:以下是在ActCAD 2016 軟體中操作的步驟。
1.在ActCAD中選擇任何實體。
2.在這個情況下,轉到工具->繪圖設置->坐標輸入選項
3.然後您會注意到實體選擇選取框底部的兩個選項,在選取框下拉列表中增加大小。
4.同樣你可以通過增加Aperture大小來增加Entity Snap Aperture
A:原因可能是複製實體的圖形已關閉。 — 確保複製實體的文件仍處於打開狀態; — 如果已關閉:打開原圖文件,從編輯選單中選擇要複製的實體,然後選擇“複製”或“使用基點複製”。 — 在不關閉原點圖形的情況下打開或移動到目標圖形,編輯選單並選擇貼上“或”貼到原始坐標。
注意:正確的複製方法是始終使用編輯選單中的“複製”指令
A:在這些情況下
1. 顯示錯誤訊息且未打開圖形。
2. 未顯示錯誤訊息但無法打開。
3. 開始載入圖,但在操作完成之後或之前ActCAD出錯。
文件可能已損壞,因此需要進行恢復: — 啟動 ActCAD — 從文件選單中選擇“恢復” — 選擇損壞的文件並確認 — 在所有操作對繪圖生效後有必要保存它。建議您使用“另存為”命令,恢復的文件指定為另一個名稱,以這種方式避免丟失任何未恢復的確定訊息
A:
– 檢查是否在 ActCAD 選項中正確指定了字體路徑。從工具->選項中選擇路徑/文件選項並為您的字體插入正確的路徑。您可以添加更多不同的分隔路徑 – ActCAD會自動替換不可用的字體,檢查文件 icad.fmp(它儲存在 ActCAD 主目錄中),如果字體替換存在你的磁碟上,請刪除此行,字體替換語法為 OriginalFont;OptionalFont
A:
1. 輸入指令“QTEXT”
2. 將值設置為“OFF”
3. 輸入指令“REGENALL”按下enter,即可顯示文字
4. 存檔您的圖